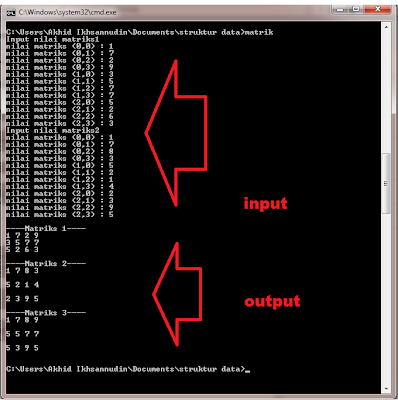Membuat DNS dan Web Server
menggunakan bind9 dan apache di Linux
1. Instal paket bind9
$ sudo apt-get install bind9
2. Konfigurasi IP setelah terinstal (IP untuk koneksi ke client dan IP yang akan ditranslasikan)
$ sudo nano /etc/network/interfaces
dengan isi sebagai berikut:
sesuaikan IP adress dan Netmask. Disini kami menggunakan IP 192.168.1.1. dan netmask 255.255.255.0
kemudian tekan Ctrl+X, Y, Enter
3. Mengkonfigurasi file named.conf
$ sudo nano /etc/bind/named.conf
Untuk networkkomdat.com sesuaikan dg keinginan , untuk
“192.in-addr.arpa” 192 (3
digit pertama pada ip) dapat di sesuaikan dengan ip yang diinginkan, misal ip 192.168.1.1 maka tulis 192.
4. Copy file
“/etc/bind/db.local” ke
“/etc/bind/db.forward” dan
“/etc/bind/db.127” ke
“/etc/bind/db.reserve”
$ sudo cp /etc/bind/db.local /etc/bind/db.forward
$ sudo cp /etc/bind/db.127 /etc/bind/db.reserve
5. Konfigurasi file db.forward
$ sudo nano /etc/bind/db.forward
Keterangan :
1)
networkkomdat.com. root.networkkomdat.com, networkkomdat.com dan semua tulisan networkkomdat.com dapat diganti sesuai dengan domain keinginan.
2) Pada ip 192.168.1.1 dapat di sesuaikan dengan ip pada langkah no.1.
Kemudian Ctrl+X, “Y”, Enter
6. Konfigurasi file db.reserve
$ sudo nano /etc/bind/db.reserve
Keterangan :
1) Untuk semua tulisan networkkomdat.com di ganti dan sesuaikan dengan domain keinginan.
2) Untuk semua tulisan
1.1.168 dapat disesuaikan dengan 3 kelompok decimal terakhir pada ip secara terbalik mulai dari belakang, missal ip
192.168.1.1 berarti isikan
1.1.168.
Kemudian Ctrl+O, Ctrl+X .
7. Kemudian edit /etc/resolve.conf
$ sudo nano /etc/resolv.conf
Isikan : search networkkomdat.com nameserver 192.168.1.1
Keterangan : networkkomdat.com dapat disesuaikan degan domain, 192.168.1.1 disesuaikan dengan ip.
Kemudian Ctrl+O, Ctrl+X.
8. Restart network dan bind
$ sudo /etc/init.d/networking restart
$ sudo /etc/init.d/bind9 restart
Jika tidak muncul tulisan [
fail] berwarna merah berarti berhasil, jika muncul coba lagi.
9. Lakukan test dengan perintah ping
$ ping namadomain.com
Jika Reply dan muncul nama
domain dan juga
ip berarti berhasil.
Yang selanjutnya test dengan nslookup, yaitu memastikan domain dapat diakses oleh client.
$ nslookup namadoamain
Apabila muncul seperti gambar diatas, maka domain sudah bisa diakses oleh client yang terhubung.
10. Selanjutnya membuat
web server, menggunakan
apache.
Instal dulu apache dengan mengetikkan :
$ sudo apt-get install apache2
11. Edit file port.conf dengan perintah
$ sudo nano /etc/apache2/ports.conf
Edit pada bagian
IP
NameVirtualHost 192.168.1.1:80.
80 ini ssebagai port http
12. selanjutnya nonaktifkan
default virtual host apache.
$ sudo a2dissite default
$ sudo /etc/init.d/apache2 reload
13. Setiap konfigurasi virtual host tersimpan dalam sebuah file yang diberi nama domain dan terletak pada direktori
/etc/apache2/sites-available/
Selanjutnya membuat file
networkkomdat.com di sites-available
$ sudo nano /etc/apache2/sites-available/networkkomdat.com
Seluruh file web akan diletakkan pada direktori
/srv/www.
Buat direktori yang kita butuhkan dengan perintah berikut :
$ sudo mkdir-p /srv/www/networkkomdat.com/public_html
$ sudo mkdir /srv/www/networkkomdat.com/logs
14. Aktifkan situs dengan menggunakan perintah berikut :
$ sudo a2ensite networkkomdat.com
15. Terakhir,
restart layanan Apache untuk mengetahui hasil perubahan yang kita lakukan :
$ sudo /etc/init.d/apache2 restart
Ketika anda membuat atau melakukan editing file
virtual host, lakukan
reload konfigurasi dengan perintah berikut :
$ sudo /etc/init.d/apache2 reload
16. Masukkan konten web pada
/srv/www/networkkomdat.com /public_html/index.html
$ /srv/www/networkkomdat.com /public_html/index.html
17. Kemudian Buka browser, lakukan akses ke
networkkomdat.com untuk ujicoba.
Dan hasilnya :
Disusun oleh:
Dosen : M. Agung Nugroho, S. Kom
STRATA 1 – TEKNIK INFORMATIKA
STMIK AMIKOM YOGYAKARTA
2012
Download PDF
Baca juga